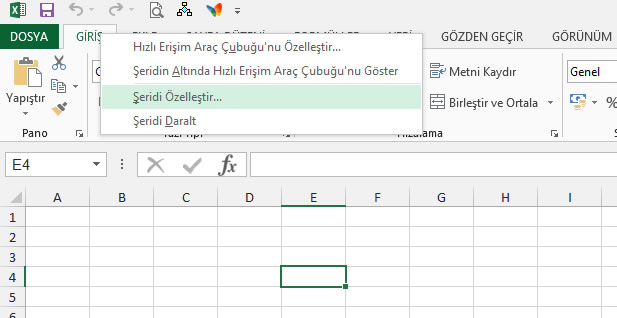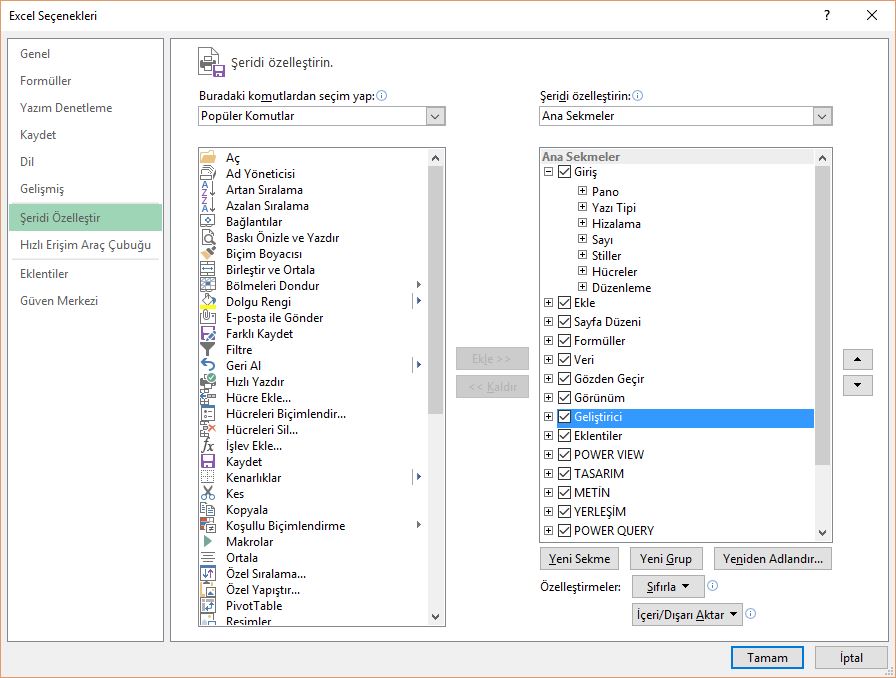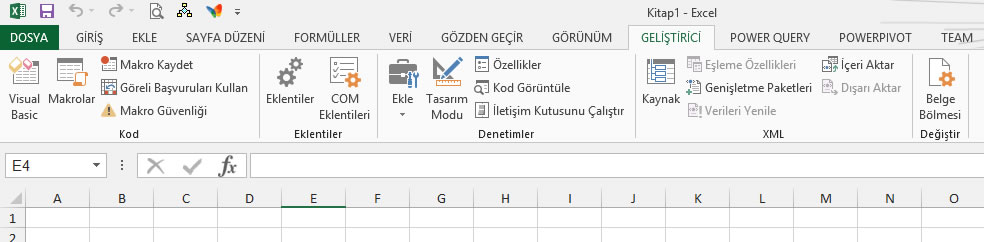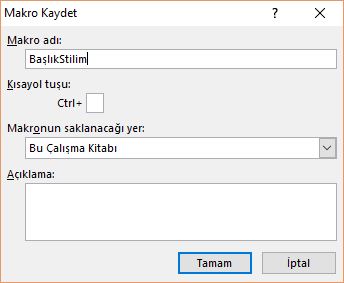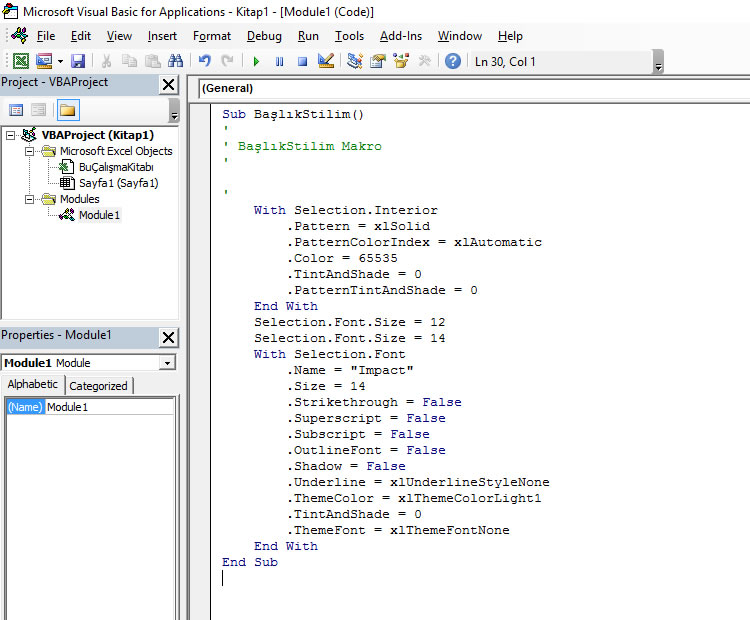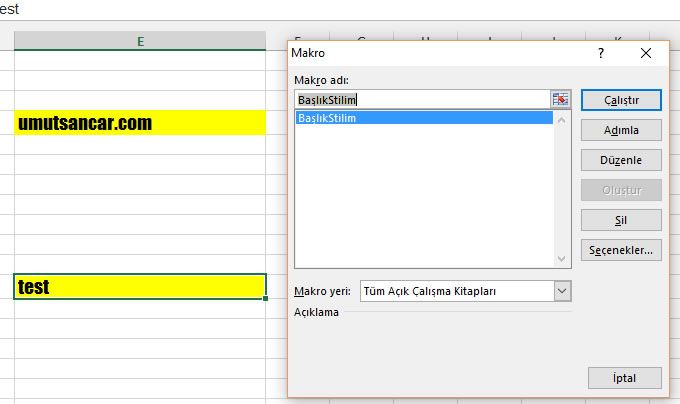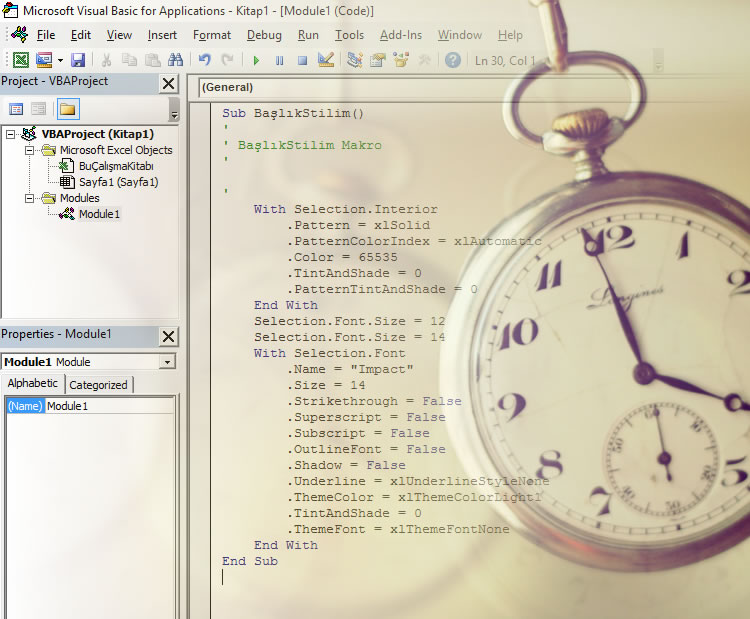
Merhaba,
Keşfedenler için Excel oldukça esnek, makro yönüyle de kullanıcısının sınırsızca esnetebildiği bir yazılımdır. Bu kısmı bilenler için oldukça keyif vericidir. Çoğu yerde Türkçe kaynak bulabileceğimiz bu konuyu giriş seviyesinde anlatmak, basit bir örnekle bunu pekiştirelim.
Makroların ne işe yaradığını basitçe anlatmak gerekirse Excel’in menülerinde veya formüllerinde bulamadığımız özellikleri kendimizce oluşturmaya, farklı işlerin peş peşe yapılarak hız kazanılmasına olanak veren kodlama dilidir. Excel’de makro, ‘Visual Basic for Applications‘ adıyla da geçer. Dolayısıyla Basic tabanlı, Visual Basic ile neredeyse bire bir aynı olan yazılım geliştirme dili ile kullanılır.
Eğer kod bilmiyor, fakat ilk makro deneyiminizde başarılı olmak istiyorsanız başlıyoruz. İki adımda bu işi tamamlayacağız. Birincisi Geliştirici sekmesini aktif hale getirmek. İkincisi ise makro yazmayı bilmeden makro yazmak.
1. Adım: Excel’de Geliştirici sekmesini aktif hale getirmek.
Microsoft Excel 2007 sürümlerinden sonra gördüğümüz üzeri butonlarla ve sekmelerle dolu, teknik adı da ribbon olan menünün üzerinde sağ tuşa tıkayıp, ‘Şeridi Özelleştir’i açalım. Önümüze açılan pencerede ‘Şeridi Özelleştirin’ başlıklı, içi menü adlarıyla dolu olan listede ‘Geliştirici’ nesnesini işaretli hale getirip ‘Tamam’ butonuna basalım.
Gördüğümüz gibi menümüzde artık yeni bir sekme daha var, ‘Geliştirici’… Bundan sonra Excel’i ne zaman açarsanız açın, bunu göreceğiz. Tekrar bu işlemi yapmamıza gerek kalmayacak. Şimdi ‘Geliştirici’ sekmesindeki Visual Basic adlı ilk butona (veya Alt+F11 ile) basarak kod editörü ortamına bakabiliriz. Bakalım ama kapatalım, sonraki yazılarımda bunu detaylı olarak işleyebiliriz.
2. Adım: Excel’de kod yazmadan, kod yazmayı bilmeden makro oluşturmak.
İlk adımı gerçekleştirdikten sonra Excel’in durum çubuğunda daha hızlı erişim için bir buton belirdi. ‘Geliştirici’ sekmesindeki ‘Göreli Başvuruları Kullan’ butonunun ne işe yaradığını anladıktan sonra bu minik buton ile makro kaydetme yöntemiyle başlayacağız.
‘Göreli Başvuruları Kullan’ butonu seçili ise makro kaydı başlatıldığında seçili hücrenin adresini göstermeden, hangi hücre seçiliyse onun üzerinden işlem yapacaktır. Dolayısıyla ‘Göreli Başvuruları Kullan’ butonu seçili değilse makro kaydetmeye başladığınızda hangi hücredeyseniz onu baz alacaktır. Bir örnekle pekiştirelim; ‘Göreli Başvuruları Kullan‘ seçiliyken hücrenin zemin rengini sarı renk, hücrenin fontunu ‘Impact‘, yazı boyutunu da 14 punto yapan bir makro kaydedelim. Makro kaydetmeye başladığımızda hangi hücre seçiliyse seçilsin bu makroyu çalıştırdığımızda hangi hücre seçiliyse o hücrede değişiklik yapılacaktır.
Şimdi ‘Göreli Başvuruları Kullan‘ işaretliyken bu makromuzu kaydetmeye başlıyoruz. Excel’in durum çubuğuna yerleşen ‘Makro Kaydet‘ butonuna (bu butona ‘Geliştirici‘ sekmesinden de ulaşabilirsiniz.) basalım. Önümüze çıkan pencerede makronun adını yazmamız gereken bir kutucuk, bir kısayol tuşu atamak için kutucuk ve Makronun nereye kaydedileceğini seçeceğimiz bir seçenek kutusu yer almaktadır.
Makro adına ‘BaşlıkStilim‘ yazalım. (Makro adları boşluk ve özel karakter içeremez, hatta İngilizce karakterlerden oluşursa daha iyidir.) Kısayol tuşu atamayalım. Ve Makronun kaydedileceği yeri de ‘Bu Çalışma Kitabı’ olarak seçelim ve ‘Tamam’ butonuna basalım.
Peki şimdi ne oluyor? Şimdi Excel, sizin Excel üzerinde yapacağınız her adımı kaydedip siz yaptığınız bu adımları daha sonra kullanabilin diye kod bloklarına dönüştürecek. Yani, Excel bu aşamada sizden emir bekliyor…
Şimdi sırasıyla ‘Giriş’ sekmesinden zemin rengini sarı olarak seçelim, yazı karakterini ‘Impact’ (veya canınız hangisini istiyorsa) seçelim, puntosunu da 14 olarak ayarlayalım. Şimdi kaydı sonlandırmak için durum çubuğundaki stop simgeli ‘Kaydı Durdur’ butonuna basalım. Ve işte Excel bizim için tüm bunları kodlara dönüştürdü. Şimdi bu kodların nerede olduğuna bakalım. Alt + F11 tuşlarına basarak editörümüze geçelim. Sol tarafta, dosyamızın, dosyamızı içeren sayfaların olduğu yerde ‘Modules’ diye bir klasör, bunun içinde de ‘Module1’ adlı bir yapının oluştuğunu görüyoruz. Kodu içeren bu modülü çift tıklayarak açıp oluşan kodlarımıza göz atabiliriz.
‘BaşlıkStilim’ adını verdiğimiz bu makroyu çalışma kitabımızın, herhangi bir sayfasında, herhangi bir hücresinde kullanabiliriz. Bunun için herhangi bir hücre seçin, ‘Geliştirici’ sekmesindeki ‘Makrolar‘ butonuna (veya Alt+F8) basın. Kaydettiğiniz makroların olduğu bu pencerede ‘BaşlıkStilim’ adlı makromuzu seçip ‘Çalıştır‘ butonuna basalım.
Peki ne oldu? Bir hücre biçimlendirmek birden fazla iş yapmıştık, artık bu iş yükünü makro üstlenmiş oldu. Kısaca zamandan ve zihnimizi tekrar eden işlerden arındırarak daha önemli işler yapmak üzere tasarruf ettik… İleri aşamalarda kod editöründen makro kodlarına müdahale ederek daha karmaşık işlere imza atabiliriz. En nihayetinde Excel’in sınırları olsa da, kullanıcılarının sınırları, ucu, bucağı yok…
Tasarruf edilen zamanları verimli işlere dönüştürmek dileğiyle,
Umut Sancar